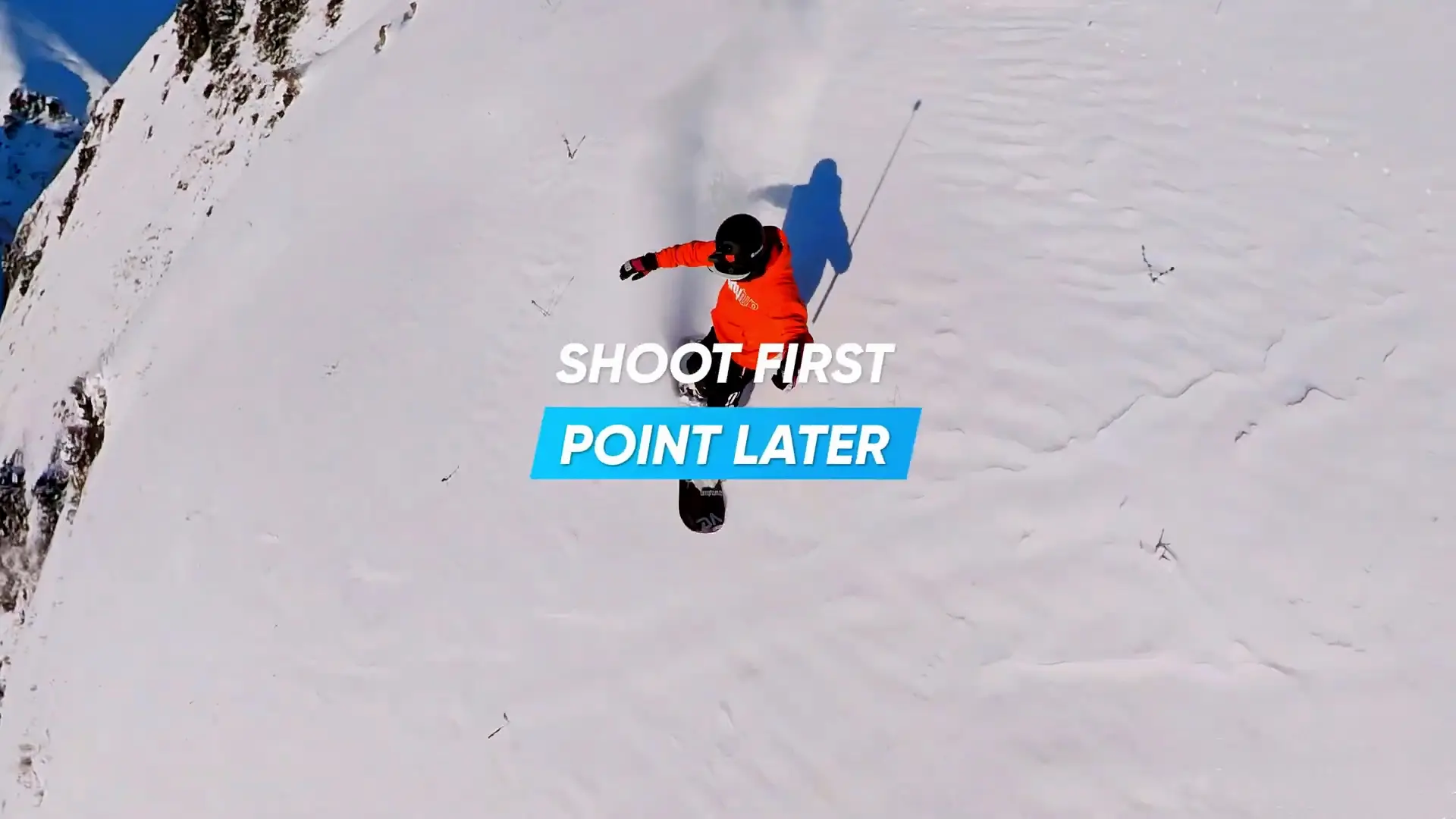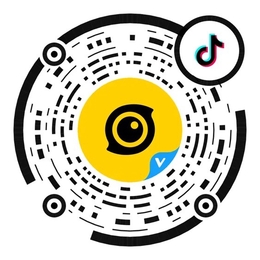Prima registri, poi inquadri.
Grazie alla possibilità di rinquadrare e modificare i video 360 dopo le riprese, puoi ottenere ogni volta l'inquadratura che desideri.
Tuttavia, una domanda che sentiamo spesso è: "Che cos'è il reframing?".
Per rispondere a questa domanda, ecco la tua guida completa su cosa e come fare il reframing, oltre ad alcuni effetti fantastici e facili da ottenere per trarre ispirazione.
Cos'è il reframing?
Il reframing consiste nello spostare liberamente l'angolazione e la prospettiva del tuo video senza dover impostare prima l'inquadratura. Puoi personalizzare e modificare i tuoi video 360 dopo le riprese per ottenere ogni volta l'inquadratura perfetta.
Ci sono infinite possibilità per farlo. Zoomando o rimpicciolendo, cambiando la prospettiva e il campo visivo (FOV), puoi montare un video esattamente come piace a te.
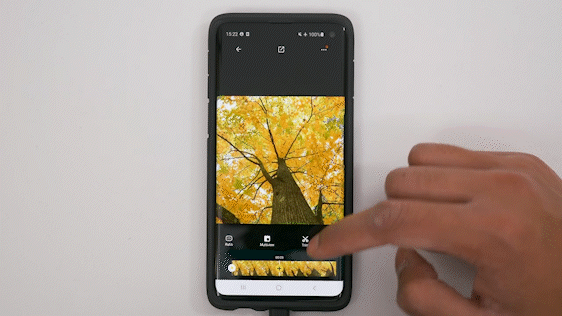
Il modo in cui effettui il reframing dipende esclusivamente da te e potrai farlo o dall'app Insta360 e con Studio. Ecco la guida che ti permette di esplorare ogni opzione di reframing:
Per iniziare
Keyframes (mobile e desktop)
ViewFinder
Snap Wizard
Auto Frame
Deep Track 2.0
Modalità Selfie
Effetti con keyframes
Modifiche creative
Come iniziare
Per prima cosa, assicurati che l'app sia aggiornata all'ultima versione. Gli aggiornamenti vengono rilasciati regolarmente con nuovi miglioramenti e funzionalità.
Importazione di filmati:
Puoi modificare i video 360 direttamente da una scheda SD con una connessione wireless o scaricarli sullo smartphone e importarli nell'app.
Ritagliare le riprese:
Ritaglia l'inizio o la fine della tua clip nel punto desiderato. Se necessario, puoi sempre ritagliare dopo nell'editing. La funzione Jump Cut ti permette di scegliere le inquadrature migliori e di eliminare tutto il resto.
Formato:
Scegli il formato in base al luogo in cui condividerai il tuo filmato:
9:16 - video verticale (Instagram Stories, TikTok)
16:9 - orizzontale regolare (YouTube)
1:1 - quadrato (post di Instagram/Facebook)
2.35:1 - cinemascope widescreen (video cinematografici, cortometraggi)
Keyframe (app Insta360)
Il primo metodo per effettuare il reframing delle riprese è quello di aggiungere i keyframe. I keyframe determinano la disposizione di partenza, centrale o di arrivo nel video e ti permettono di scegliere la prospettiva. Puoi aggiungere più keyframe nel tuo filmato per mostrare diverse prospettive e angolazioni nel corso del video. I keyframe ti consentono di effettuare un montaggio personalizzato e renderanno disponibili diverse angolazioni con cui giocare.
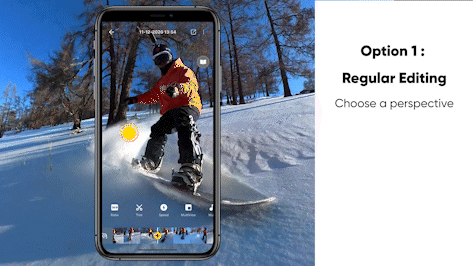
- Scorri la timeline del video e trova il punto che vuoi modificare.
- Cambia la prospettiva e l'angolazione spostando il dito sullo schermo e allarga con le dita per zoomare
- Clicca sull'icona gialla "più" sulla timeline per aggiungere un keyframe. Tenendo premuto lo schermo, verranno riprodotti continuamente i filmati dalla prospettiva scelta.
- Scorri la tua timeline e aggiungi altri keyframe da qualsiasi angolazione o prospettiva. Puoi regolare manualmente l'angolazione
- Riedita ciascuno dei keyframe tornando indietro; cambia la prospettiva nel punto desiderato e premi su "aggiorna keyframe".
Keyframe (Insta360 Studio)
Per i content creator che prediligono l'editing dal desktop del PC, è disponibile anche la versione Insta360 Studio. Puoi effettuare il reframing allo stesso modo con cui lo effettui dall'app.
Per i video 360, verranno creati due file .insv, uno per ogni obiettivo. Un file avrà come nome _00_ e l'altro _10_. Gli altri file rimarranno invariati. È sufficiente importare un solo file .insv e Studio leggerà automaticamente l'altro file. Affinché Studio possa trovare l'altro file, non rinominare o spostare nessuno dei due.
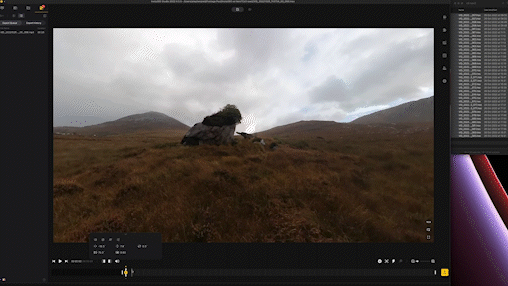
- Trova il primo keyframe nella timeline e clicca su "Segna come inizio del ritaglio".
- Una volta individuata la fine della clip clicca su "Segna come fine del ritaglio".
- Scorri la timeline del video e trova il punto che vuoi modificare.
- Cambia la prospettiva e l'angolazione direttamente dallo schermo e scorrendo con il mouse per ingrandire e rimpicciolire.
- Clicca sull'icona "più" per aggiungere un keyframe. L'applicazione Studio riproduce automaticamente i filmati tra i keyframe.
- Rimuovi la distorsione cliccando su "vista lineare" su ogni keyframe
I keyframe sono ideali se hai il tempo di esaminare manualmente il tuo filmato, in quanto puoi ottenere un video completamente personalizzato. Se hai poco tempo a disposizione, ci sono diverse opzioni da adottare per effettuare l'editing dei tuoi video al meglio.
Snap Wizard
Snap Wizard è perfetto per eseguire rapidamente il reframing e l'esportazione quando non hai bisogno di modificare il video. Semplifica il processo di reframing registrando automaticamente i movimenti del tuo smartphone replicandoli in diretta nel video.
Sarai in grado di esportare diversi reframing della stessa clip istantaneamente dall'interfaccia di Snap Wizard.
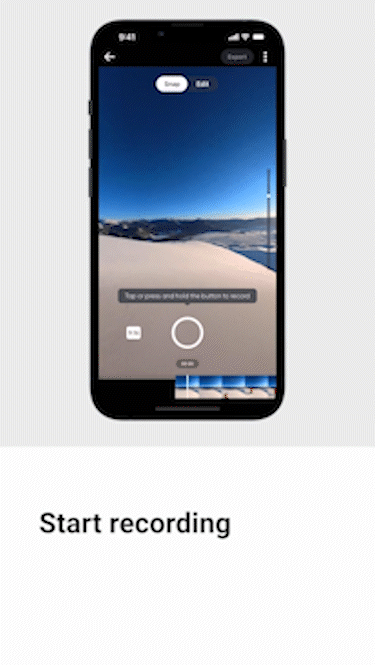
- Apri la clip che vuoi modificare
- Premi su "Snap"
- Premi due volte sul pulsante di riduzione del volume per avviare la registrazione
- Scorri lo schermo con il dito o muovi lo smartphone per cambiare l'angolazione. L'applicazione registrerà questi movimenti direttamente nel tuo video
- Per ingrandire, scorri il cursore in alto verso destra, e verso il basso per rimpicciolire.
- Riproduci i filmati premendo sullo schermo
- Le bozze vengono visualizzate sotto la schermata di anteprima per facilitarne la revisione.
ViewFinder
Se vuoi fare un reframe veloce ma hai ancora bisogno di perfezionare il tuo video, ViewFinder registra ogni movimento del tuo smartphone e ti dà comunque la possibilità di modificare il video dall'interfaccia normale dove puoi impostare colore, il formato e il FOV.
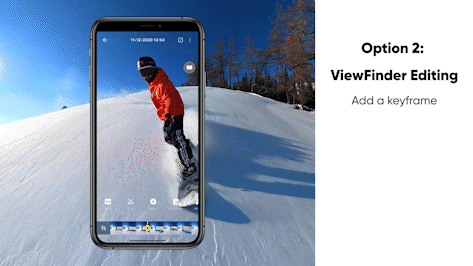
- Aggiungi un keyframe con l'icona "più" nel punto in cui vuoi iniziare l'editing.
- Premi su ViewFinder
- Premi il pulsante di registrazione e muovi lo smartphone o scorri lo schermo per guardare i video 360 e cambiare direzione. L'applicazione registrerà questi movimenti direttamente nel tuo video
- Muovi il pollice sulla barra per zoomare (a sinistra per ingrandire, a destra per rimpicciolire).
Auto Frame
L'app di Insta360 utilizza la rivoluzionaria potenza dell'IA per modificare rapidamente tutti i tuoi video 360. Con Auto Frame, l'IA analizza le tue riprese, sceglie i punti salienti e li modifica automaticamente. È un'ottima opzione quando hai poco tempo.
- Seleziona il dispositivo che vuoi spegnere
- Premi su Auto > Analisi. L'IA avvierà il processo di inizializzazione
- Premi per scegliere la tua disposizione preferita
Vista Compilation: diverse prospettive in un'unica clip
Vista Selfie: traccia la persona che ha girato il video
Vista Forward: traccia la direzione in avanti
Bozze: qualsiasi altra tipologia di ripresa
Deep Track 2.0
Deep Track 2.0 è un algoritmo di tracciamento del soggetto che mantiene automaticamente quest'ultimo al centro dell'inquadratura. Puoi applicarlo ai tuoi video con un solo tocco, rendendo il processo di editing ancora più semplice. Deep Track 2.0 è disponibile anche in Studio.
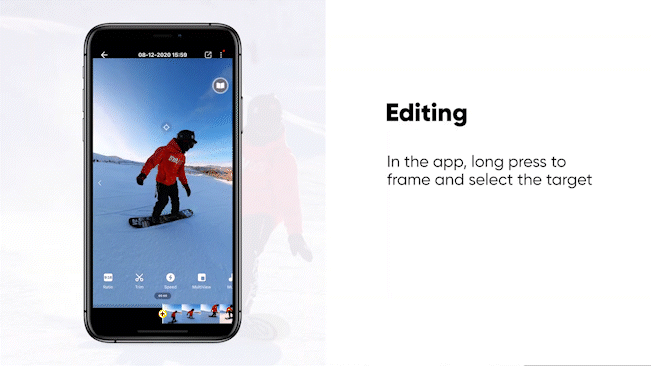
- Premi a lungo sullo schermo
- Traccia un riquadro intorno al soggetto o all'oggetto che vuoi tracciare e premi su "Iniziare tracciamento".
- L'IA li seguirà automaticamente per tutta la durata del video
Modalità Selfie (solo per X3)
Non avrai bisogno di effettuare nessun reframing con la Modalità Selfie, poiché le riprese saranno sempre perfettamente inquadrate. Registra due file e li unisce per creare un video a 170 gradi, anche in 1080 60fps (simile ad uno slow motion).
Utilizzando la X3 con il Selfie Stick Invisibile, sarai in grado di creare dei video in terza persona di te stesso rimanendo sempre perfettamente inquadrato.

- Monta la tua X3 sul selfie stick
- Accendi la X3 > Modalità obiettivo singolo > Modalità Selfie
- Regola sia l'inquadratura che il rapporto come preferisci
Suggerimenti rapidi
- Le modifiche apportate alle singole clip saranno salvate come impostazione predefinita. Puoi ripristinare il file originale in qualsiasi momento.
- Puoi scattare un'istantanea dei tuoi video in qualsiasi momento attraverso l'apposita icona. Possono essere salvate sia come foto standard che 360. Puoi effettuare il reframing delle foto 360 dall'app Insta360 andando su "Storie" > "Crea una storia" > "Importa foto".
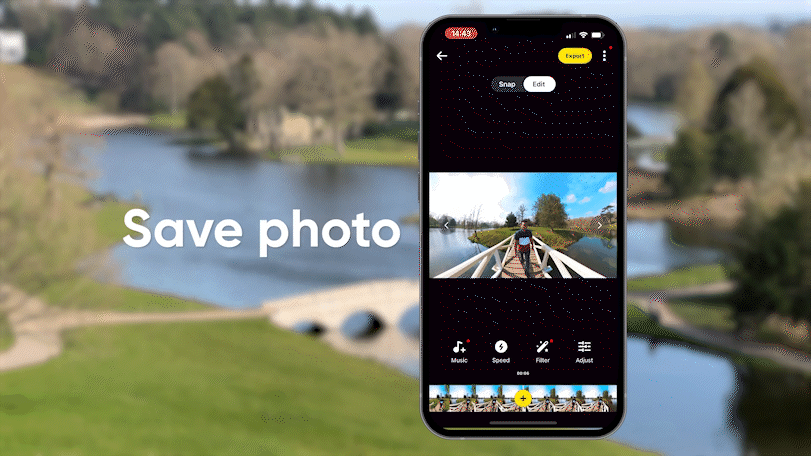
- Puoi assemblare i video modificati singolarmente dall'app. Vai su "Storie" > "Crea una storia". Seleziona le clip e scegli l'ordine in cui vuoi disporle. Puoi aggiungere transizioni, musica, filtri e colori e molto altro.
- Puoi anche regolare il FOV dei keyframe. Le riprese 360 verranno impostate sulla modalità ultra-grandangolare. Se vuoi ridurre il campo visivo, premi sul keyframe impostato > "Campo visivo" e scegli tra "Ampio" o "Stretto".
Effetti con i keyframe:
Modifica i tuoi video 360 per ottenere fantastici effetti attraverso la prospettiva e l'utilizzo dei keyframe. Tutti questi effetti sono disponibili sia nell'app e in Studio.
Tiny Planet
Si tratta di una delle tecniche di editing più diffuse nei video 360: crea una sfera usando il bordo inferiore del video come centro, a seconda del contenuto video, per creare un effetto planetario.

- Scorri il filmato e trova il keyframe a cui vuoi aggiungere l'effetto.
- Utilizza entrambe le dita sul touchscreen o scorri il mouse per ingrandirlo fino ad avere una forma sferica.
- Aggiungi un keyframe con l'icona "più".
Barrel Roll
Questo effetto è da capogiro. Ruota il tuo filmato di 360 gradi creando un fantastico effetto di rotolamento.

- Imposta due keyframe a distanza di 1-4 secondi. Per ottenere risultati ideali, imposta l'orizzonte in modo che sia centrato sul primo keyframe
- Premi su "Ruota" sul secondo keyframe e ruotalo di 360 gradi.
- Preparati a vedere il tuo video eseguire una giravolta a 360 gradi
TimeShift
Questo effetto è un modo unico per velocizzare i tuoi filmati. Ci sono due modi per ottenere questo risultato con i keyframe, a seconda di quante angolazioni e prospettive vuoi mostrare. Puoi anche utilizzare il modello Auto TimeShift con un solo tocco in Shot Lab o provare Flylapse per un effetto simile a quello di un drone.
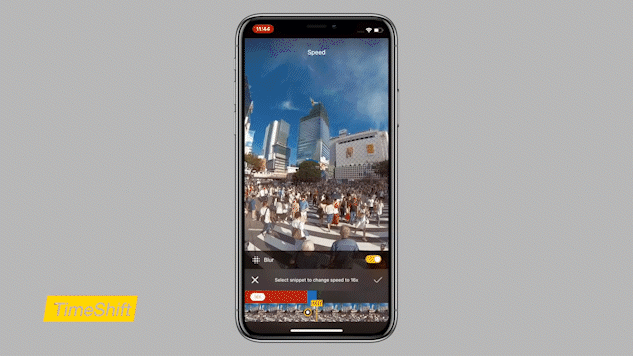
Prospettiva singola:
Per questa prospettiva, bisogna prima eseguire il reframing. Utile quando vuoi continuare a seguire una prospettiva.
- Ritaglia il video e scegli i punti di inizio e di fine
- Attiva il blocco della direzione
- Scegli una prospettiva e aggiungi un keyframe. Il filmato ora seguirà continuamente la prospettiva impostata
- Imposta la velocità (si consiglia 16x)
Prospettive multiple:
Con queste prospettive, bisogna prima impostare la velocità. Questa opzione è ideale per aggiungere più keyframe, poiché la timeline è più corta e la riproduzione sarà più vicina alla parte finale del video.
- Imposta la velocità (si consiglia 16x)
- Scegli il punto di partenza e poi trascina la timeline per scegliere il filmato a cui vuoi aggiungere la velocità.
- Assicurati che il Motion blur sia attivato
- Disattiva il blocco della direzione in modo che non influisca sui keyframe che verranno aggiunti.
- Effettua il reframing dei keyframe come di consueto
- Premi sul touchscreen per visualizzare la riproduzione. Otterrai il TimeLapse completo di motion blur una volta esportato
Rallenta o accelera le riprese nel tuo video TimeShift. Per farlo, imposta velocità diverse tra i keyframe.
Editing creativi
Freeze Frame
Ottieni un movimento ultra-lento in qualsiasi scena o rallenta un determinato momento della scena.
- Tocca Freeze Frame
- Imposta una prospettiva iniziale e finale
- Verrà creata automaticamente una transizione al rallentatore tra le due immagini.
MultiView
Questo effetto equivale ad aggiungere la prospettiva di uno specchietto retrovisore. Presenta due punti di vista diversi all'interno della stessa clip. È ideale per i video di guida o per mostrare due persone contemporaneamente.
- Premi su MultiView
- Trascina la timeline per scegliere il filmato cui applicare questo effetto.
- Scegli tra le tre opzioni: picture-in-picture, schermo condiviso e schermo condiviso dalla macchina.
Per impostazione predefinita, la prospettiva in avanti verrà bloccata ma sarai comunque in grado di regolare la prospettiva posteriore come preferisci.

Shot Lab
Con Shot Lab, i creator avranno pieno accesso alle funzioni di editing IA dell'app Insta360. Si tratta di una suite di editing in cui gli utenti possono aggiungere oltre 30 effetti e template ai filmati, come ad esempio il fantastico Sky Swap.
Includono template basati sull'IA con tanto di tutorial, che aggiungono effetti incredibili ai tuoi video.
Scopri di più su Shot Lab qui.

Esportazione video
Fino a quando non sei pronto ad eseguire l'esportazione finale, mantieni sempre i tuoi file alla massima risoluzione e al maggior numero di bitrate per garantirne la massima qualità. Per la pubblicazione sui social media, le impostazioni di esportazione variano a seconda della piattaforma. Dai un'occhiata ai nostri suggerimenti su come effettuare l'esportazione al meglio per la condivisione sui social media qui.