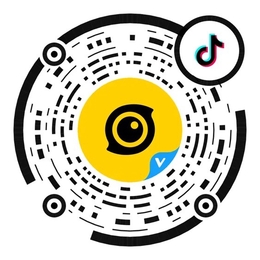We've just dropped yet another massive update for Insta360 ONE R. As part of that update, you can live stream 360 video, completely wirelessly. What's more, we've created two ways to do it. Reframe Live or 360 Live. Each has its own benefits, so let's dive in and learn how to live stream 360 video with Insta360 ONE R.
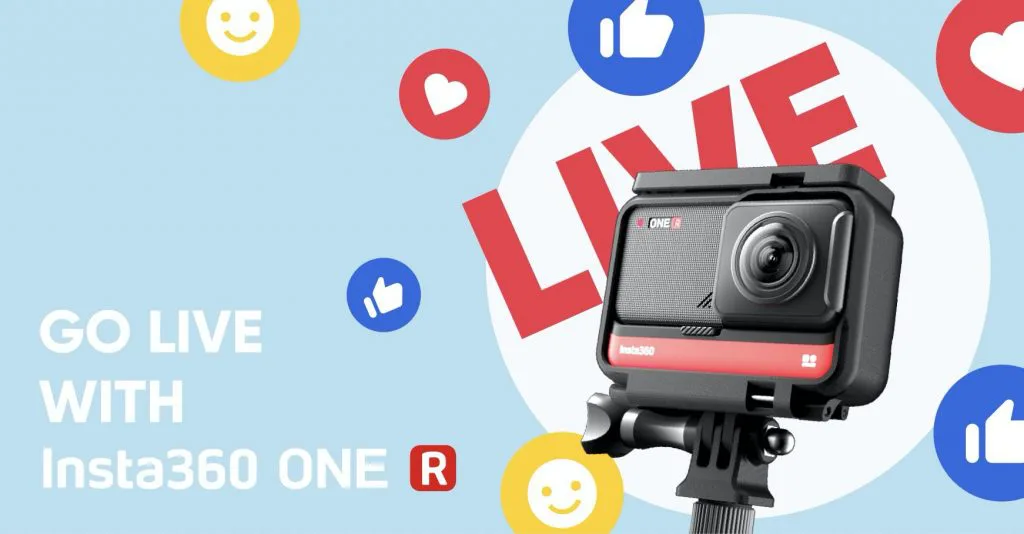
Reframe Live: Control the perspective in real-time.
With Reframe live, you can control the angle in any direction in real time. Let's say your streaming yourself cooking, and want to talk to your audience, then show them the result of you marvellous cooking skills! Well, you can do that all from the live interface. Just swipe to reframe when you're live.
360 Live: Let your audience take the wheel.
This one is a unique way to live stream 360 video. With 360 live, your audience has full control of the framing. This is great for when you want to focus on your surroundings, or give your viewers an immersive 360 experience. Let's say you're streaming yourself out camping, you can let your audience look around your site while you stream. Pretty cool eh?
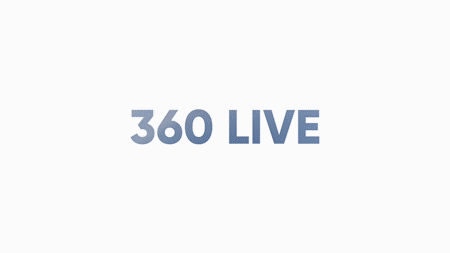
How to live stream 360 video:
With the introductions out the way, here's how to live stream using Insta360 ONE R.
Step 1: Connect to your ONE R.
First, open up the Insta360 app and connect your ONE R over WiFi.
Step 2: Head to the live streaming interface.
Then, head to the shooting interface on the app and swipe left until you reach the "Live" shooting option. You'll see options to the left and right of the red record button.
Step 3: Choose a streaming platform.
The button to the left of the red record button allows you to choose a streaming platform. The app supports Facebook and YouTube or you can use RTMP to stream to other platforms.

Step 4: Set up your 360 live stream.
Once you've chosen a platform, tap the settings button to the left of the red record button to set up your stream. Just follow the on screen instructions to set up your stream. It'll differ depending on your chosen platform.
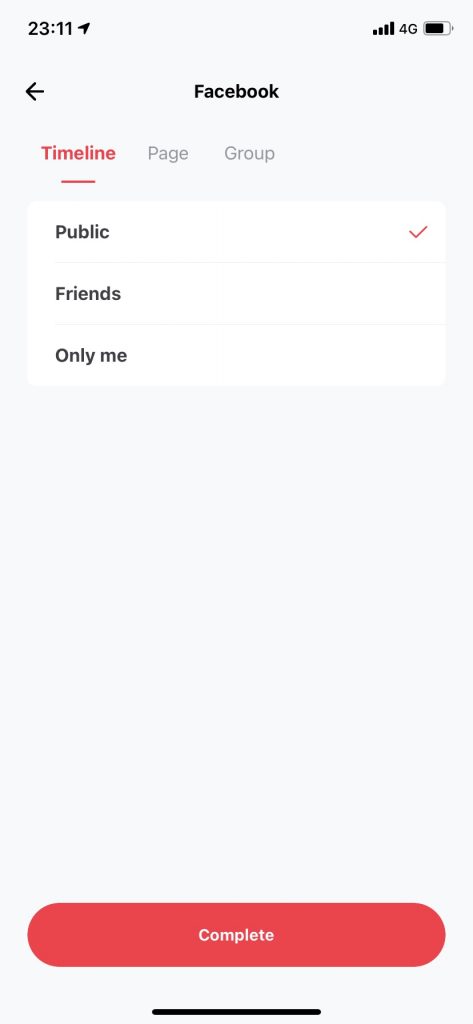
Step 5: Go live!
Once you've done that, you can head back to the shooting interface and tap the red record button to go live. You can either follow this process to shoot 360 live with the "live" button, or swipe left again on the shooting interface to access "reframe live".
Please note: Live streaming consumes significant battery power. The in-built battery protection system will therefore pause live streaming after 30 minutes. To further protect your battery, please do not charge your camera while live streaming.
Keen to keep up to date on Insta360 stories? Keep an eye on our blog and sign up for our mailing list.






























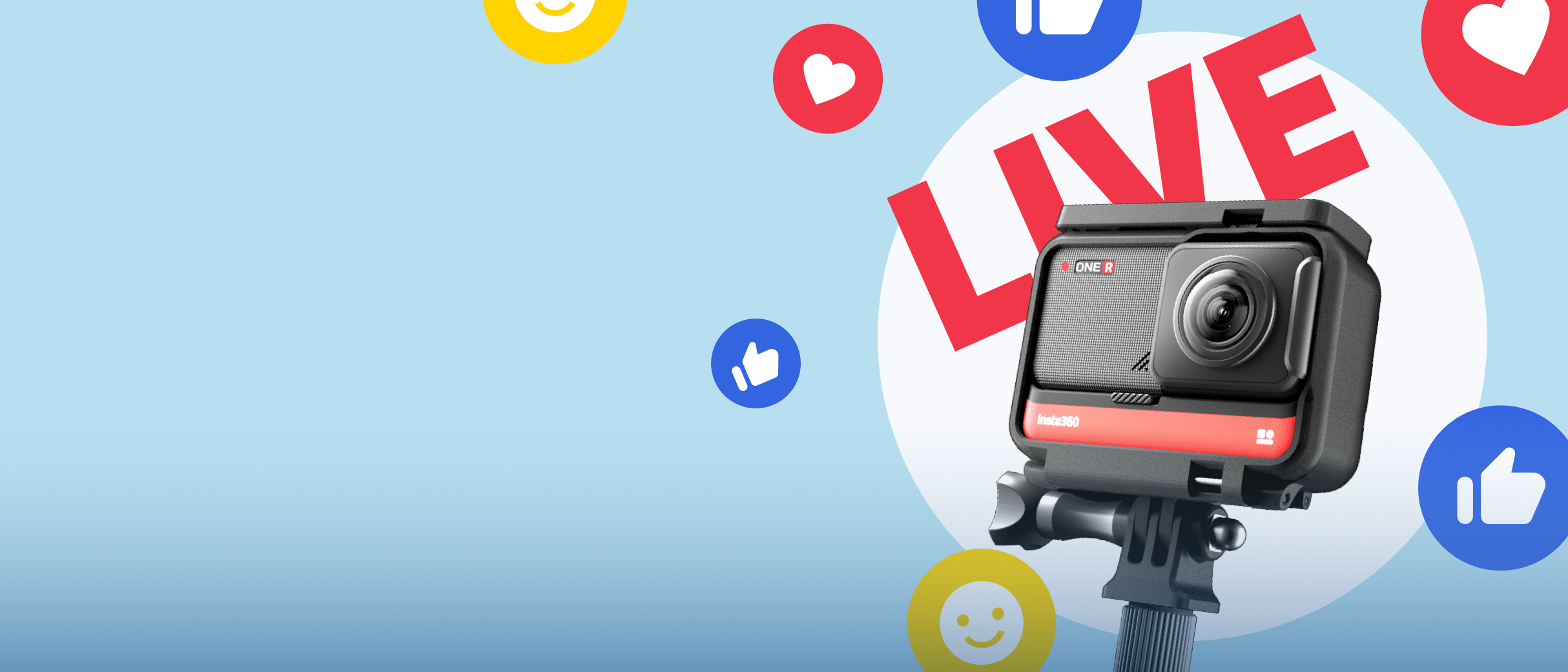

.jpg)
.jpg)