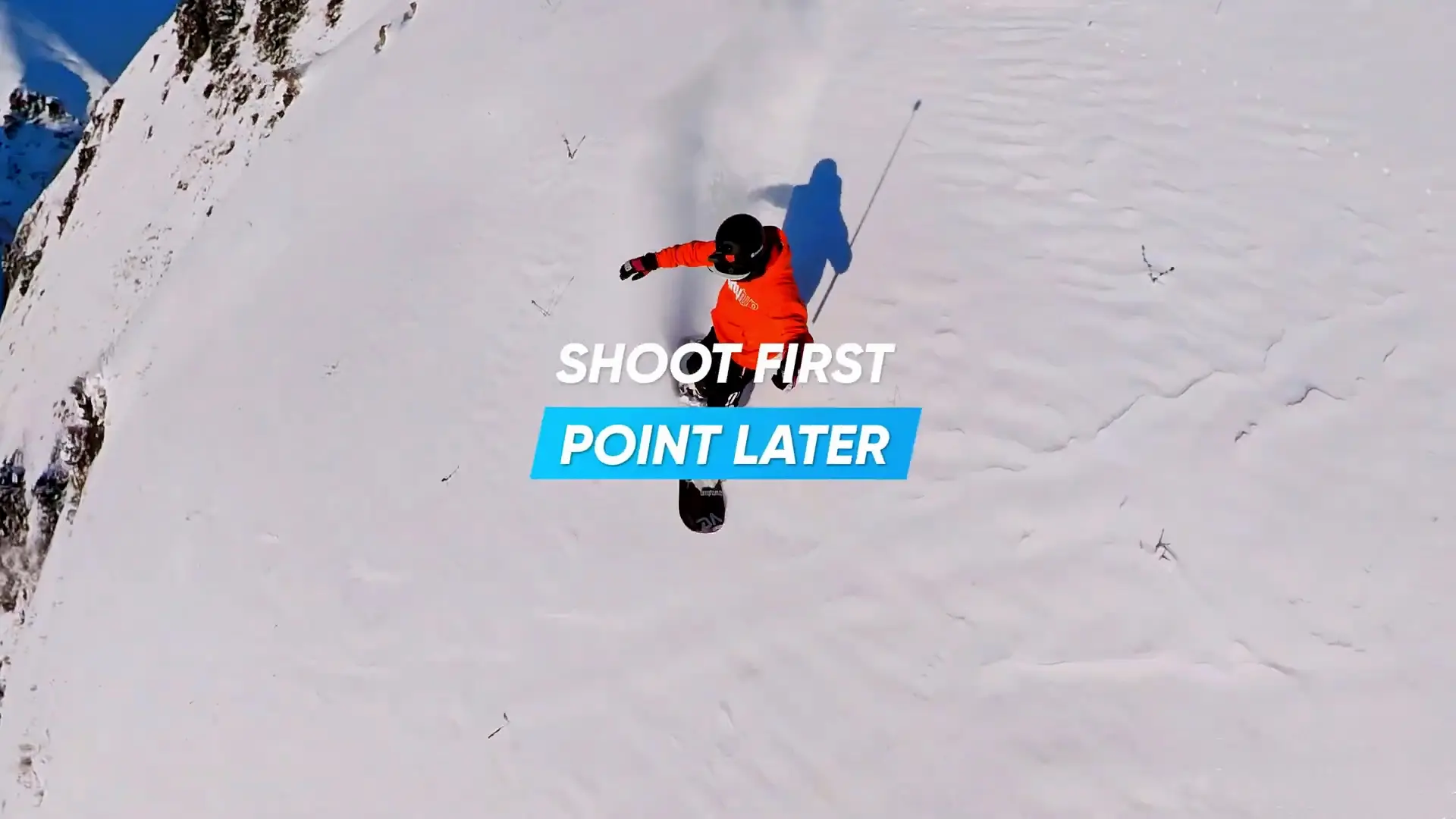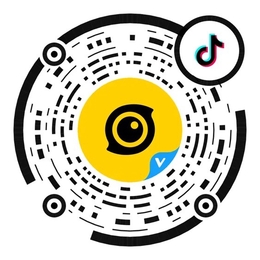Erst aufnehmen, dann ausrichten.
Mit der Möglichkeit, 360°-Videos nach dem Filmen zu reframen und zu bearbeiten, bekommst du deine Aufnahme jedes Mal genau so hin, wie du willst.
Eine Frage, die wir jedoch oft hören, ist "Was ist Reframing?"
Um diese Frage zu beantworten, findest du hier einen vollständigen Leitfaden, der dir zeigt, was und wie du reframen kannst, sowie einige tolle, leicht zu erzielende Effekte, die dich zu deiner nächsten Kreation inspirieren.
Was ist Reframing?
Reframing bedeutet, dass du den Blickwinkel und die Perspektive deines Videos frei verschieben kannst, ohne die Aufnahme vorher einstellen zu müssen. Du kannst deine 360°-Videos nach dem Filmen anpassen und bearbeiten, um jedes Mal das perfekte Bild zu erhalten.
Es gibt unendlich viele Möglichkeiten für dein Filmmaterial. Durch Vergrößern oder Verkleinern, Ändern der Perspektive und des Sichtfelds (FOV) kannst du ein kreatives Video ganz nach deinem Geschmack zusammenschneiden.
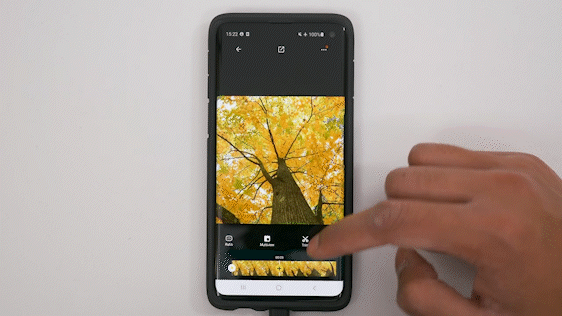
Wie du das Bild reframest, bleibt dir überlassen. In der Insta360 App und auf dem Studio-Desktop gibt es mehrere Möglichkeiten, das zu tun. Egal, ob du dein Handy bewegst, die KI die Highlights heraussucht oder du deine Aufnahmen manuell auswählst, wir führen dich durch jede Reframing-Option:
Erste Schritte
Keyframes (Mobil und Desktop)
ViewFinder
Snap Wizard
Auto Frame
Deep Track 2.0
Ich-Modus
Effekte mit Keyframes
Kreative Edits
Erste Schritte
Vergewissere dich zunächst, dass du die neueste Version der App hast. Es werden regelmäßig Updates mit Verbesserungen und neuen Effekten und Funktionen veröffentlicht.
Importiere Filmmaterial:
Du kannst 360°-Videos direkt von einer SD-Karte mit einer WLAN-Verbindung bearbeiten oder Material auf dein Handy herunterladen und in die App importieren.
Schneide deine Aufnahmen:
Schneide den Anfang und das Ende deines Clips an den Stellen zu, an denen du dich positionierst oder die Kamera ausschaltest. Bei Bedarf kannst du nach der Bearbeitung immer wieder nachschneiden. Mit der Jump Cut-Funktion kannst du die besten Aufnahmen auswählen und alles andere entfernen.
Bildseitenverhältnis:
Wähle das Seitenverhältnis je nachdem, wo du dein Material teilen willst:
9:16 - vertikales Video (Instagram-Stories, TikTok)
16:9 - normales horizontales Video (YouTube)
1:1 - quadratisch (Instagram-Posts/Facebook)
2.35:1 - Breitbild Cinemascope (Filmreife Videos, Kurzfilme)
Keyframes (Insta360 App)
Die erste Methode, um Filmmaterial zu reframen, ist das manuelle Hinzufügen von Keyframes zu deinem Filmmaterial. Keyframes sagen dem Video, wohin du in deiner Aufnahme schauen willst, und legen die Perspektive fest. Du kannst mehrere Keyframes in dein Filmmaterial einfügen, um verschiedene Perspektiven und Blickwinkel in deinem Video zu zeigen. Keyframes ermöglichen einen wirklich individuellen Schnitt und du kannst mit allen Blickwinkeln spielen.
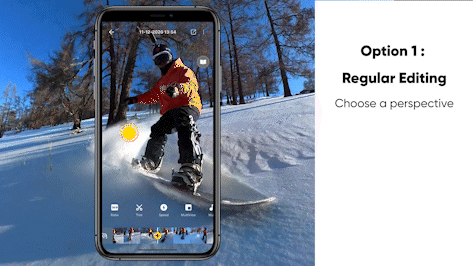
- Scrolle durch die Zeitleiste des Videos und finde die Stelle, die du bearbeiten möchtest.
- Verändere die Perspektive und den Blickwinkel, indem du über den Bildschirm wischst und zum Zoomen aufziehst.
- Klicke auf das gelbe "Plus"-Symbol in der Zeitleiste, um einen Keyframe hinzuzufügen. Wenn du den Bildschirm gedrückt hältst, wird kontinuierlich Material aus der gewählten Perspektive abgespielt.
- Gehe durch deine Zeitleiste und füge weitere Keyframes aus jedem Blickwinkel oder jeder Ansicht hinzu. Du kannst den Blickwinkel manuell anpassen.
- Ändere die Keyframes, indem du zum Keyframe zurückgehst, die Perspektive änderst und auf "Keyframe aktualisieren" tippst.
Keyframes (Insta360 Studio)
Für Kreative, die einen Desktop-Workflow bevorzugen, ist Insta360 Studio für präzise Steuerung und maximale Auflösung zum Download verfügbar. Du kannst deine 360°-Videos mit demselben Keyframe-Verfahren wie in der App bearbeiten.
Wenn du 360°-Aufnahmen gemacht hast, werden für jede Aufnahme zwei .insv-Dateien erstellt, eine von jedem Objektiv. Eine Datei hat _00_ im Namen, die andere hat _10_. Der Rest des Dateinamens ist identisch. Du brauchst nur eine .insv-Datei zu importieren und Studio liest die andere Datei automatisch ein. Um sicherzustellen, dass Studio die andere Datei finden kann, darfst du keine der beiden Dateien umbenennen oder verschieben.
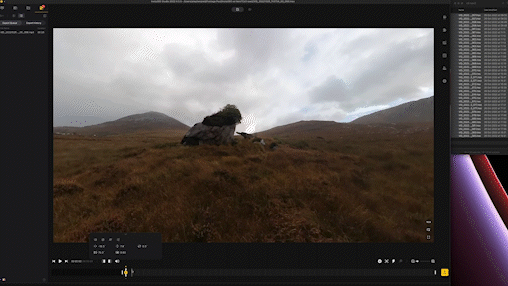
- Finde das erste Bild in der Zeitleiste und klicke auf "Als Schnitt-Start markieren".
- Finde das Ende der Aufnahme und klicke auf "Als Schnitt-Ende markieren".
- Scrolle durch die Zeitleiste des Videos und finde die Stelle, die du bearbeiten möchtest.
- Verändere die Perspektive und den Blickwinkel durch Ziehen des Bildschirms und Scrollen mit der Maus, um hinein- und herauszuzoomen.
- Klicke auf das "Plus"-Symbol, um einen Keyframe hinzuzufügen. Die Studio-App spielt automatisch Material zwischen den Keyframes ab.
- Entferne Verzerrungen, indem du bei Keyframes auf "lineare Ansicht" klickst.
Keyframes sind toll, wenn du Zeit hast, dein Material manuell zu sichten, denn so kannst du ein vollständig individuell gestaltetes Video erstellen. Wenn du nur wenig Zeit hast, gibt es trotzdem viele Möglichkeiten, deine Videos zu reframen und zu bearbeiten.
Snap Wizard
Snap Wizard eignet sich perfekt zum schnellen Reframing und Exportieren, wenn du dein Video nicht bearbeiten musst. Es vereinfacht den Reframing-Prozess, indem es deine Telefonbewegungen und Wischbewegungen automatisch als Live-Bewegungen in deinem Video aufzeichnet.
Du kannst mehrere Reframing-Bearbeitungen desselben Clips aufnehmen und sie sofort über die Snap Wizard-Oberfläche exportieren.
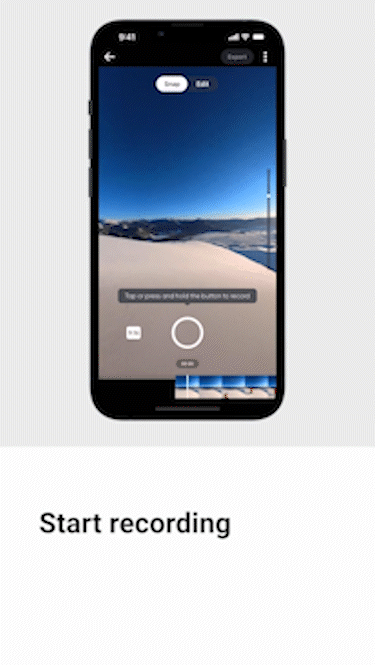
- Öffne den Clip, den du bearbeiten möchtest.
- Tippe auf "Snap".
- Tippe die Leiser-Taste doppelt an, um die Aufnahme zu starten.
- Wische mit deinem Finger über den Bildschirm oder bewege dein Telefon, um den Blickwinkel zu ändern. Die App wird diese Bewegungen in deinem Video aufzeichnen.
- Zum Vergrößern streichst du den Schieberegler rechts nach oben und zum Verkleinern nach unten.
- Spiele Filmmaterial ab, indem du den Bildschirm antippst.
- Entwürfe erscheinen unterhalb des Vorschaubildschirms zur einfachen Überprüfung.
ViewFinder
Wenn du schnell einen Reframe machen willst, aber dein Video noch perfektionieren musst, ist ViewFinder eine tolle Option. Es zeichnet auch die Bewegungen und Wischbewegungen deines Handys auf. Außerdem kannst du die Clips weiterhin mit der normalen Bearbeitungsoberfläche bearbeiten, z. B. Farbe, Blickwinkel und Seitenverhältnis.
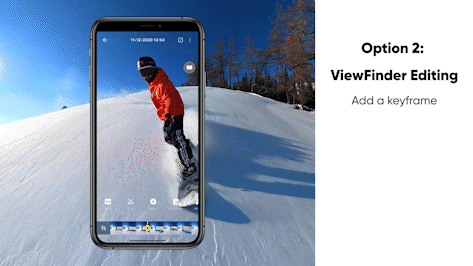
- Füge einen Keyframe mit dem "Plus"-Symbol an der Stelle hinzu, an der du mit dem Schnitt beginnen möchtest.
- Tippe auf ViewFinder.
- Drücke die Aufnahmetaste und bewege dein Handy oder wische über den Bildschirm, um deine 360°-Aufnahmen zu betrachten und die Richtung zu ändern. Die App wird diese Bewegungen in deinem Video aufzeichnen.
- Bewege deinen Daumen auf der Leiste, um zu zoomen (links zum Vergrößern, rechts zum Verkleinern).
Automatisches Framing
Die App von Insta360 nutzt revolutionäre KI-Leistung, um deine 360°-Videos schnell zu Clips zu verarbeiten, die süchtig machen. Mit Auto Frame analysiert die KI dein Filmmaterial, wählt die Highlights aus und schneidet sie automatisch zu. Das ist eine tolle Option, wenn du wenig Zeit hast.
- Wähle das Video, das du bearbeiten willst.
- Tippe auf Auto > Analyse. KI startet den Initialisierungsprozess.
- Tippe, um die Ansicht auszuwählen, der du folgen möchtest:
Kompilationsansicht: verschiedene Perspektiven in einem Clip
Selfie-Ansicht: verfolgt die Person, die das Video gefilmt hat
Vorwärtsansicht: verfolgt die Vorwärtsrichtung
Entwürfe: alle anderen Aufnahmen
Deep Track 2.0
Deep Track 2.0 ist ein Algorithmus zur Motivverfolgung, der das Motiv deines Videos automatisch in der Bildmitte hält. Du kannst ihn mit einem einzigen Tippen auf deine Videos anwenden, was den Bearbeitungsprozess noch bequemer macht. Deep Track 2.0 ist auch in Studio verfügbar.
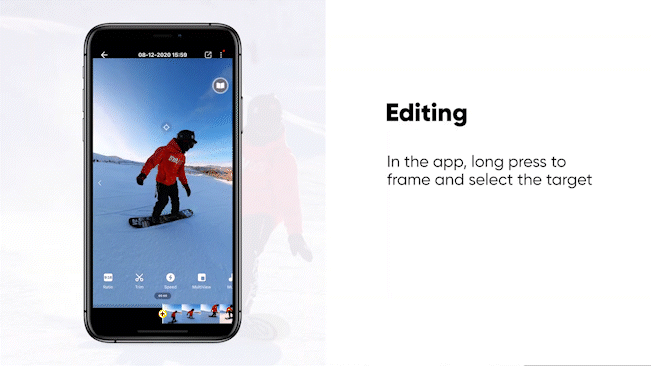
- Drücke lange auf den Bildschirm.
- Zeichne einen Rahmen um das Subjekt oder Objekt, das du verfolgen möchtest, und klicke auf "Verfolgung starten".
- Die KI folgt ihnen automatisch durch das Video.
Ich-Modus (nur X3)
Der Ich-Modus nimmt perfekt geframetes Material auf und überspringt den Reframing-Prozess komplett. Er nimmt zwei Dateien auf und fügt sie zusammen, um ein 170°-Grad-Video zu erstellen, sogar in 1080 60 fps (denk an coole Zeitlupenaufnahmen).
Mit der X3 und dem Unsichtbaren Selfie-Stick hält er dich für epische Weitwinkelvideos aus der dritten Person im Zentrum des Bildes, während der Selfie-Stick unsichtbar bleibt.

- Schraube deine X3 auf den Unsichtbaren Selfie-Stick.
- X3 einschalten > Einzelobjektiv-Modus > Ich-Modus
- Rahmen und Verhältnis wie gewünscht anpassen.
Schnelle Tipps
- Bearbeitungen an einzelnen Clips werden standardmäßig gespeichert. Du kannst jederzeit zur ursprünglichen Datei zurückkehren.
- Mit dem Schnappschuss-Symbol kannst du an jeder Stelle deiner Videos einen Schnappschuss machen. Diese können als flaches oder 360°-Bild gespeichert werden. 360°-Fotos kannst du in der Insta360-App reframen, indem du zu Stories > Eine Story erstellen gehst und das Foto importierst.
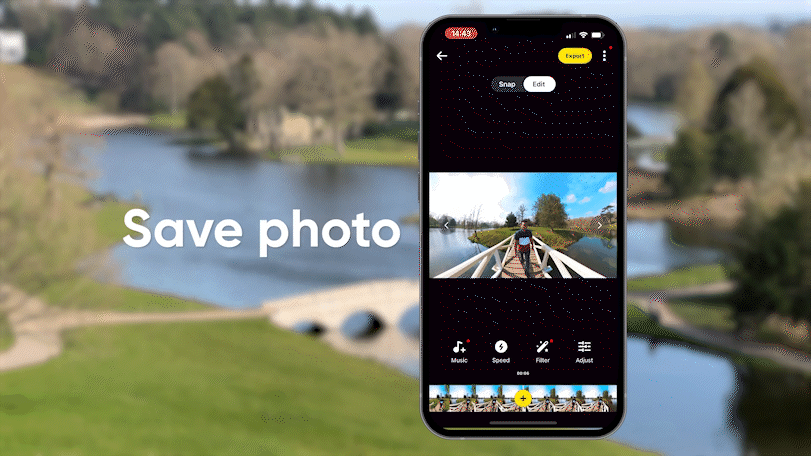
- Du kannst individuell bearbeitete Videos in der mobilen App miteinander kombinieren. Gehe zu Stories > Eine Story erstellen. Wähle die Clips aus und wähle die Reihenfolge, in der sie erscheinen sollen. Du kannst Übergänge, Musik, Filter und Farben hinzufügen und es gibt immer noch die Möglichkeit, Aufnahmen zu reframen.
- Du kannst den Blickwinkel von Keyframes anpassen. Bei 360°-Aufnahmen ist der Ultraweitwinkelmodus voreingestellt. Wenn du das Sichtfeld verkleinern möchtest, gehst du zu dem Keyframe, den du eingestellt hast, klickst auf Sichtfeld und wählst Weit oder Schmal.
Effekte mit Keyframes:
Mit 360 Grad und jeder beliebigen Perspektive zum Herumspielen kannst du Keyframes verwenden, um deine 360°-Videos zu bearbeiten und tolle Effekte zu erzielen. All diese Effekte können mit der mobilen App und dem Studio erzielt werden.
Tiny-Planet
Dies ist eine der beliebtesten Bearbeitungstechniken für 360°-Filmmaterial, die den Eindruck erweckt, dass du auf deinem eigenen Miniaturplaneten stehst.

- Scrolle durch das Filmmaterial und suche den Frame, dem du den Effekt hinzufügen möchtest
- Ziehe den Bildschirm mit deinen Fingern zusammen oder scrolle mit der Maus, um ihn zu verkleinern, bis er eine kugelförmige Form annimmt.
- Füge einen Keyframe mit dem "Plus"-Symbol hinzu.
Längsdrehung
Dieser Effekt ist ein echter Hingucker. Er dreht dein Filmmaterial um 360 Grad, und das Endergebnis ist ein cooler Rolling-Effekt.

- Setze zwei Keyframes im Abstand von 1 - 4 Sekunden. Die besten Ergebnisse erzielst du, wenn du den Horizont so einstellst, dass er auf den ersten Keyframe zentriert ist.
- Tippe beim zweiten Keyframe auf "Drehen" und drehe ihn um 360 Grad.
- Deine Aufnahme macht jetzt eine 360-Grad-Drehung.
TimeShift
Dieser Effekt ist eine einzigartige Methode, um dein Filmmaterial zu beschleunigen. Es gibt zwei Möglichkeiten, dies mit Keyframes zu erreichen, je nachdem, wie viele Blickwinkel und Perspektiven du zeigen willst. Du kannst auch die Auto-TimeShift-Vorlage in Shot Lab verwenden oder Flylapse für einen Drohnen-Effekt ausprobieren.
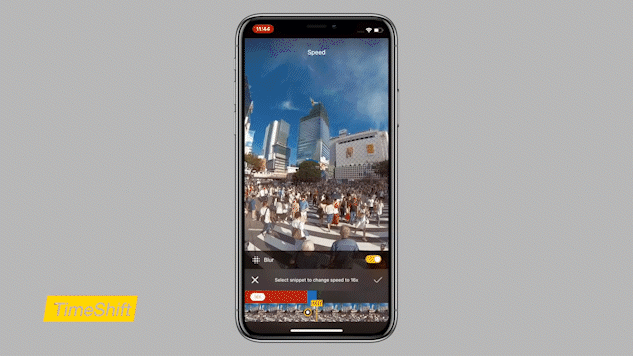
Einzigartige Perspektive:
Bei dieser Methode reframest du zuerst. Dies ist nützlich, wenn du eine kontinuierliche Perspektive deiner Wahl verfolgen willst.
- Schneide das Video zu und wähle deinen Start- und Endpunkt.
- Schalte die Richtungssperre ein.
- Wähle eine Perspektive und füge einen Keyframe hinzu. Das Filmmaterial wird nun kontinuierlich dieser Perspektive folgen.
- Wähle die Geschwindigkeit (16 x wird empfohlen).
Mehrere Perspektiven:
Bei dieser Methode fügst du zuerst die Geschwindigkeit hinzu. Diese Option eignet sich hervorragend für das Hinzufügen mehrerer Keyframes, da die Zeitleiste kürzer ist und die Wiedergabe näher am endgültigen Filmmaterial ist.
- Wähle die Geschwindigkeit (16 x wird empfohlen).
- Wähle den Startpunkt und ziehe dann die Zeitleiste, um das Filmmaterial auszuwählen, dem du die Geschwindigkeit hinzufügen möchtest.
- Stelle sicher, dass Bewegungsunschärfe aktiviert ist.
- Schalte die Richtungssperre aus, damit sie sich nicht auf Keyframes auswirkt, die gerade hinzugefügt werden.
- Reframe mit Keyframes wie gewohnt.
- Tippe auf den Bildschirm, um die Wiedergabe anzuzeigen. Nach dem Exportieren erhältst du den TimeLapse mit Bewegungsunschärfe.
Sei kreativ und verlangsame oder beschleunige das Filmmaterial in deinem TimeShift-Video. Dazu stellst du unterschiedliche Geschwindigkeiten zwischen deinen Keyframes ein.
Kreative Bearbeitungsmethoden
Freeze Frame
Jede Szene ist auch in Ultra-Slowmotion verfügbar. Oder du verlangsamst einen epischen Moment in einer Actionsequenz.
- Freeze Frame
- Lege eine Start- und Endansicht fest.
- Es wird automatisch ein Superzeitlupenübergang zwischen den beiden Bildern erstellt.
MultiView
Dieser Effekt ist wie das Hinzufügen einer Rückspiegelperspektive. Er zeigt zwei Standpunkte gleichzeitig im selben Clip. Es ist ideal für Fahrvideos oder um zwei Personen gleichzeitig zu zeigen.
- Tippe auf MultiView.
- Ziehe die Zeitleiste, um das Filmmaterial auszuwählen, auf das du es anwenden möchtest.
- Wähle eine der drei Optionen: Bild-im-Bild, geteilter Bildschirm und geteilter Auto-Bildschirm.
Standardmäßig wird die Vorwärtsperspektive gesperrt, und du kannst die Rückwärtsansicht nach Belieben anpassen.

Shot Lab
Mit Shot Lab erhältst du vollen Zugriff auf die KI-Bearbeitungsfunktionen von Insta360 in der App. Dies ist ein Bearbeitungsprogramm, mit dem du über 30 virale Effekte und Vorlagen mit nur wenigen Fingertipps zu deinem Material hinzufügen kannst, z. B. Sky Swap.
Sie enthalten KI-Vorlagen, mit denen du deinem Material Effekte hinzufügen kannst, und sie haben alle ein integriertes Tutorial.
Erfahre mehr über Shot Lab hier.

Filmmaterial exportieren
Bis du sie final exportierst, solltest du deine Dateien immer in der höchstmöglichen Auflösung und Bitrate speichern, um eine maximale Qualität zu gewährleisten. Beim Posten in sozialen Medien variieren die Exporteinstellungen je nach Plattform und anderen Faktoren. Unsere Empfehlungen für die besten Export-Einstellungen für soziale Medien findest du hier.